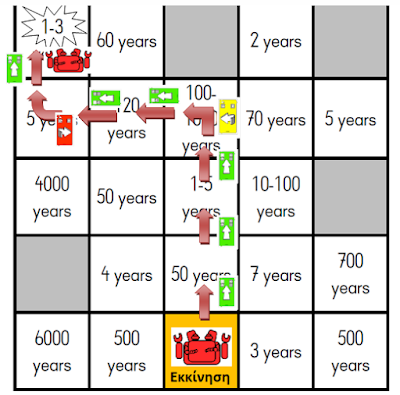Ο CodyRoby είναι ο φίλος μας, το ρομπότ
που θα σώσει το περιβάλλον από τα σκουπίδια. Θέλει να μας μάθει πόσα χρόνια
πρέπει να περάσουν ώστε να διαλυθεί ένα σκουπίδι που πετάμε στο δρόμο και όχι
στους κάδους, ελπίζοντας ότι έτσι θα σταματήσουμε να πετάμε σκουπίδια κάτω.
Θέλεις να μάθεις και εσύ πόσο
καιρό κάνει ένα σκουπίδι να διαλυθεί; Θα πρέπει να ακολουθήσεις τη διαδρομή που
λέει ο CodyRoby σύμφωνα
με τις κάρτες προγραμματισμού, το ταμπλό και τις οδηγίες.
Ας ξεκινήσουμε εξηγώντας τις
κάρτες μετακίνησης και το ταμπλό. Υπάρχει ένα ταμπλό, με κουτάκια, πάνω στα
οποία κινείται ο CodyRoby.
Επιτρέπεται να κάνει τις εξής κινήσεις με τις παρακάτω κάρτες:
Κίνηση μπροστά κίνηση αριστερά
κίνηση αριστερά κίνηση δεξιά
κίνηση δεξιά
Προσοχή: Ο στροφή
δεν σημαίνει και μετακίνηση, μόνο στροφή γύρω από τον εαυτό του!
Ο CodyRoby αρχικά
ξεκινάει από τη θέση «Εκκίνηση» και
μετακινείται μέσα στο πλέγμα με τα κουτάκια. Όπως βλέπετε, η κατεύθυνση που
κοιτάει είναι προς τα πάνω.
Η πρώτη του αποστολή είναι να
βρει πόσο καιρό κάνει μια εφημερίδα
για να διασπαστεί στο περιβάλλον. Για να βρει την απάντηση, πρέπει να ξεκινήσει
από το κίτρινο κουτάκι «Εκκίνηση»
και να μετακινηθεί σύμφωνα με τις κάρτες- εντολές που του δίνονται. Για να βρει
τον χρόνο που κάνει να διασπαστεί η εφημερίδα πρέπει να ακολουθήσει τις
παρακάτω οδηγίες- κώδικα.
Μπροστά- Μπροστά- Μπροστά- Αριστερά- Μπροστά-Μπροστά-Δεξιά- Μπροστά
Άρα, αυτό σημαίνει ότι θα πρέπει
να πάει 3 κουτάκια μπροστά, να στρίψει αριστερά μένοντας στο ίδιο κουτάκι, να πάει
2 κουτάκια μπροστά, να στρίψει δεξιά μένοντας στο ίδιο κουτάκι και να πάει 1
κουτάκι μπροστά.
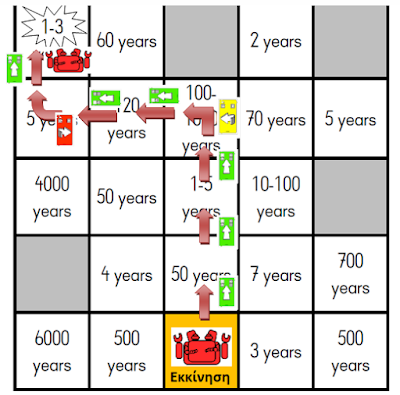
Ακολουθώντας τη διαδρομή, που
δείχνουν οι εντολές, φτάνει τελικά στο κουτάκι που λέει 1-3 χρόνια. Άρα
μαθαίνουμε ότι μια εφημερίδα κάνει 1-3 χρόνια να διασπαστεί. Στο κουτάκι αυτό
φαίνεται η κατεύθυνση πλέον του CodyRoby.
Κοιτάει πάλι προς τα πάνω. Είναι πολύ σημαντικό να μην μπερδευτείτε, γιατί τώρα,
ο CodyRoby θα πρέπει να
συνεχίσει για το νέο στοιχείο που είναι το «τσιγάρο».
Ακολουθήστε τις επόμενες εντολές,
μετακινήστε κατάλληλα τον CodyRoby
και βρείτε τα πρώτα 10 στοιχεία. Σημειώστε την απάντηση δίπλα τους μαζί με τη φορά του CodyRoby (Πάνω, κάτω, δεξιά, αριστερά- που κοιτάει δηλαδή) ώστε αν κάνετε κάποιο λάθος να μπορείτε να επιστρέψετε στην προηγούμενη εντολή.
Κολλήστε- σημειώστε τον CodyRoby στην
τελική θέση του 10ου στοιχείου ώστε να συνεχίσουμε την αναζήτηση σε
επόμενο μάθημα. Μη ξεχάσετε να ενημερώσετε τη δασκάλα για τον χρόνο σας!
Στο τέλος δώστε το φύλλο στη δασκάλα να δείτε
αν απαντήσατε σωστά.
Δείτε το φύλλο όπου θα γράψετε τις απαντήσεις σας
Δείτε τις εντολές που θα χρειαστείτε
Μπορείτε να κατεβάσετε το φύλλο της δραστηριότητας πατώντας εδώ
Ελέγξτε ή τρέξτε τον κώδικά σας και μέσα από το διαδραστικό παιχνίδι στο scratch










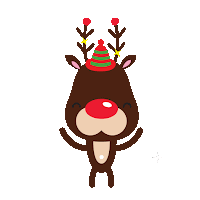
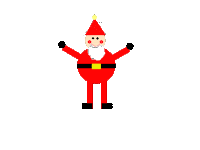


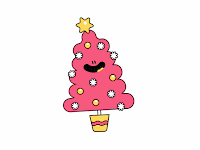



 κίνηση αριστερά
κίνηση αριστερά